fsmaown
Senin, 22 Januari 2018
DOWNLOAD VSCO Cam® v43 With All Filters + VSCO X [No Root] [Latest]
The standard of mobile photography
VSCO Cam is the premier way to shoot, edit, and share your photographs.
Available for most Android 4.0+ devices
VSCO Grid™
VSCO Cam is integrated with the curated VSCO Grid, a showcase of exceptional images from around the globe. Find and follow other creatives from around the world and post your photos. Because beautiful imagery trumps social clout, the number of followers, comments, and likes are absent from the platform.
Sync & edit
Streamline your workflow by selecting photos to sync and edit across devices. VSCO Tools allow for fine-tuning, with the goal to complement, not define, your photographs. Exposure, Temperature, Contrast, Crop, Straighten, Fade, Vignette, and more allow you to define your look. Simplify your editing process with Copy + Paste and Single Step Undo.
Superior presets
Images have never looked so stunning. Utilizing our innovative processing technology, VSCO Cam yields elegant results, previously unattainable on Android.
Screenshots
Notes
You need to login in order for mod to function properly. If you’re not able to see all filters, publish any image and restart the app.
Download Links
VSCO Cam® v43 With All Filters + VSCO
Selasa, 31 Januari 2017
CARA MENDAPATKAN LIKE INSTAGRAM 2017 WORK !!!
Trik ini merupakan trik auto likesyang. Kelebihan dari trik ini yaitu teman - teman bisa mengopreasikannya beberapa kali, alias Unlimited.
Syarat :
- Setting akun IG ke PUBLIC (jangan di private)
Langkah - langkah :
1. Copy link foto yang akan di hack auto likes
2. Masukan link gambar ke : - https://api.instagram.com/oembed/?url... GAMBAR
3. Masukan "Media ID" ke : - 75.102.21.228/add?id=MEDIA_ID_DISINI
4. Contoh gambar yang di hack auto likes - https://goo.gl/
Untuk lebih jelas bisa lihat video dibawah ini :
Syarat :
- Setting akun IG ke PUBLIC (jangan di private)
Langkah - langkah :
1. Copy link foto yang akan di hack auto likes
2. Masukan link gambar ke : - https://api.instagram.com/oembed/?url... GAMBAR
3. Masukan "Media ID" ke : - 75.102.21.228/add?id=MEDIA_ID_DISINI
4. Contoh gambar yang di hack auto likes - https://goo.gl/
Untuk lebih jelas bisa lihat video dibawah ini :
MENDAPATKAN FOLLOWER INSTAGRAM 2017 WORK
ini merupakan bug-bug terbaru yang bisa menambah followers AKTIF bukan pasif ya. Maksimal saat menambahkan jumlah yaitu sebesar 100. Jadi silahkan ulangi untuk beberapa kali untuk mendapatkan followers yang banyak :D
TRIK AUTO FOLLOWERS INSTAGRAM NEW BUG 2016
====================================
1. Check user ID akun IG
- https://smashballoon.com/instagram-fe...
2. Visit Panel
- https://allpropanel.com/ammar/bug/
3. Masukkan link bug ini
- http://knshstore.com/adminpanelknsh/b...
** UPDATE BUG :
- http://magicpanel.id/panel/back/addfo...
- http://indofolls.tk/panel/back/addfol...
- http://bluewhite.ga/adminpanel/back/a...
- http://hbooster.ga/Admin/back/addfoll...
Untuk lebih jelas bisa lihat video dibawah ini :
TRIK AUTO FOLLOWERS INSTAGRAM NEW BUG 2016
====================================
1. Check user ID akun IG
- https://smashballoon.com/instagram-fe...
2. Visit Panel
- https://allpropanel.com/ammar/bug/
3. Masukkan link bug ini
- http://knshstore.com/adminpanelknsh/b...
** UPDATE BUG :
- http://magicpanel.id/panel/back/addfo...
- http://indofolls.tk/panel/back/addfol...
- http://bluewhite.ga/adminpanel/back/a...
- http://hbooster.ga/Admin/back/addfoll...
Untuk lebih jelas bisa lihat video dibawah ini :
Hyperlapse berbeda dengan Timelapse
Berbeda dengan teknik Timelapse, Hyperlapse memasukan pergerakan camera dalam mengabadikan objek, dan urutan foto nantinya dibuat menjadi film. Hyperlapse mengambil gambar sudut perjalanan camera seperti orang berjalan dan bergerak.
Kesamaan Timelapase dan Hyperlapse
Perbedaan Timelapse dan Hyperlapse
Seperti Timelapse, film dibuat dari urutan foto diam. Tapi teknik Hyperlapse menjadi lebih rumit, karena objek yang diabadikan diambil dengan camera yang terus berpindah tanpa banyak mengeser objek utama yang diabadikan. Atau tidak memiliki objek khusus seperti membuat foto di jalan, dimana camera tinggal maju setiap 1 meter untuk 1 frame. Camera dapat ditempatkan diatas tripod dan mengambil gambar setiap kali bergeser, atau merekam diatas kendaraan dan alat lainnya.
Kesulitan Hyperlapse adalah camera yang bergerak sambil memfokus posisi camera ke objek tertentu. Misalnya camera bergerak setiap 1 meter, setiap 1 frame dan terus maju mengambil gambar. Atau posisi camera bergerak maju tapi arah camera diarahkan ke satu objek seperti sebuah gedung
Asal mula Hyperlapse dimulai dari pembuat film Dan Eckert. Lalu dibuat sebuah video pada tahun 2012. Sampai fitur Google Street dimanfaatkan untuk objek Hyperlapse.
Kesamaan Timelapase dan Hyperlapse
- Mengambil foto dengan camera
- Durasi setiap frame mengunakan teknik yang sama
- Posisi arah camera sama bergerak
Perbedaan Timelapse dan Hyperlapse
- Timelapse posisi camera berada diam disatu tempat, kecuali arah camera yang berubah. Hyperlapse, camera yang bergerak. Bisa diletakan di atas tripod atau di atas kendaraan
- Hasil objek di Timelapse adalah satu bidang sudut gambar. Hyperlapse, objek bisa perpindah sesuai arah camera yang bergerak. Bisa maju atau memutar sebuah objek yang diabadikan
Seperti Timelapse, film dibuat dari urutan foto diam. Tapi teknik Hyperlapse menjadi lebih rumit, karena objek yang diabadikan diambil dengan camera yang terus berpindah tanpa banyak mengeser objek utama yang diabadikan. Atau tidak memiliki objek khusus seperti membuat foto di jalan, dimana camera tinggal maju setiap 1 meter untuk 1 frame. Camera dapat ditempatkan diatas tripod dan mengambil gambar setiap kali bergeser, atau merekam diatas kendaraan dan alat lainnya.
Kesulitan Hyperlapse adalah camera yang bergerak sambil memfokus posisi camera ke objek tertentu. Misalnya camera bergerak setiap 1 meter, setiap 1 frame dan terus maju mengambil gambar. Atau posisi camera bergerak maju tapi arah camera diarahkan ke satu objek seperti sebuah gedung
Asal mula Hyperlapse dimulai dari pembuat film Dan Eckert. Lalu dibuat sebuah video pada tahun 2012. Sampai fitur Google Street dimanfaatkan untuk objek Hyperlapse.
Jumat, 19 Agustus 2016
Membuat Lagu dengan Software Fruityloops
"Hobby musik? Mau jadi musisi? Mau bisa bikin lagu seperti artis-artis idola kita? Apakah Anda seorang anak band yang hanya memainkan lagu orang lain? Duit habis untuk rekaman demo di studio? Apakah Anda musisi profesional yang belum mengerti pengoperasian software musik untuk membuat karya-karya Anda menjadi ada wujudnya? Jika semua jawabannya adalah “ya” sudahlah tepat Anda sekarang berada di sini.”
Kali ini saya ingin sharing tutorial membuat lagu menggunakan software musik (DAW) Fruityloops.Bagi yang masih bingung apa itu Fruityloops bisa baca artikel Fruityloops Studio – Membuat Lagu Menjadi Lebih Mudah
Pembahasan tutorial akan dilakukan dengan metode praktek langsung menggunakan software Fruityloops. Saya akan menggunakan audio, video dan gambar sebagai alat bantu yang berguna untuk mempermudah pemahaman.
Tutorial ini ditujukan bagi siapapun yang ingin bisa membuat lagu menggunakan software musik.Tutorial akan dijelaskan dengan bahasa sederhana yang akan mudah dimengerti bagi para kalian yang ingin belajar.
Mengingat luasnya cakupan tutorial, maka saya akan membagi tutorial menjadi beberapa bagian dan akan ditampilkan secara bertahap. Berikut ini materi yang akan saya berikan:
Daftar Isi Tutorial Membuat Lagu (Fruityloops)
Basic Tutorial
Membuat Beat Drum Menggunakan Fruityloops
Pembuatan Drum diletakkan pada tutorial pertama karena drum merupakan salah satu komponen penting dalam sebuah lagu, selain itu mempelajari penerapan drum menggunakan Fruityloops bisa membantu kita untuk mengerti basic dari Fruityloops yang dapat berguna untuk materi di bagian selanjutnya.
Pembuatan Nada Menggunakan VST Plugin
Memberi Efek Pada Instrumen
Recording Menggunakan Fruityloops
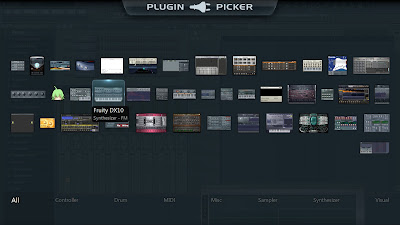 |
| Plugin Picker FL Studio, ada banyak instrumen digital yang bisa kita pilih untuk menggantikan live instrumen. Plugin ini diantaranya adalah VST plugin |
Virtual Studio Technology (VST) Plugin adalah software terpisah yang bisa digunakan bersamaan dengan software musik. Plugin tambahan ini berfungsi sebagai Virtual Instrumen yang dapat menghasilkan suara sebagai suara instrumen. Beberapa VST Plugin dapat memiliki suara yang menyerupai alat musik aslinya. Selain menyerupai berbagai alat musik VST juga digunakan para produser musik dan musisi untuk menciptakan suara-suara dalam lagu jenis elektronik, hip-hop dll.
Dalam tutorial sesi ini kita akan belajar menggunakan VST Plugin/Plugin Instrumen bawaan Fruityloops, untuk memilih berbagai instrumen dan cara membuat nada dengan instrumen tersebut.
Memberi Efek Pada Instrumen
Sebuah lagu akan terasa hambar jika tidak dibalut dengan efek-efek yang membantu membuat lagu kita terdengar lebih indah dan hidup. Dalam Tutorial ini kita akan belajar memberikan efek pada setiap instrumen yang telah kita buat.
Software Fruityloops juga bisa digunakan untuk merekam berbagai instrumen seperti gitar, bass, piano dan vocal. Mempelajari tutorial ini akan berguna bagi kita yang ingin merekam permainan live kita sendiri. (Tutorial Part ini terbagi menjadi dua bagian yaitu Part 4 dan Part 5 )
Itulah bagian-bagian yang akan dibahas dalam tutorial ini. Selanjutnya untuk dapat mengikuti tutorial dengan baik ada beberapa hal yang harus kita persiapkan. Di bawah ini adalah list apa saja yang harus dipersiapkan:
- Komputer desktop/laptop
- 2Ghz Intel Pentium 4 / AMD Athlon 64 (or later) compatible CPU with full SSE2 support.
- 32 or 64 Bit versions of Windows 8, Windows 7, Vista, XP (with service pack 3)
- 1Gb RAM or more recommended
- 1Gb free harddisk space
- Windows-compatible soundcard with DirectSound drivers. ASIO drivers are required for audio recording (FL installer comes with generic Asio4All drivers)
More Info
Pada dasarnya software pembuat musik memerlukan performa komputer yang tinggi, tapi untuk mengikuti tutorial dasar ini menurut saya belum memerlukan komputer berperforma tinggi. Menggunakan laptop pun tidak menjadi masalah.
- OS Windows 7
Untuk kemudahan mengikuti tutorial ini disarankan menggunakan OS windows 7, namun jika tidak memungkinkan Anda bisa menggunakan OS lainnya.
- Stereo Speaker
 |
| Computer Speaker |
- Mendengar lagu pada speaker biasa seperti loudspeaker handphone tentunya kita tidak bisa mendengar lagu secara utuh (suara bass dan detail instrumen tak terdengar). Hal ini disebabkan range frekuensi pada speaker handphone sangat terbatas. Berbeda dengan speaker dengan subwoofer, speaker jenis ini memiliki frekusensi yang luas, artinya kita dapat mendengar suara lagu lebih detail. Disarankan Anda menggunakan speaker komputer yang memiliki subwoofer atau menggunakan Headphone yang memiliki jangkauan frekuensi luas.
- Software Fruityloops Pembuatan tutorial ini menggunakan versi FL Studio 10. Namun saat ini sudah rilis FL Studio 11, namun saya rasa tutorial ini masih relevan untuk digunakan karena tidak ada perbedaan signifikan antara FL Studio 10 dengan FL Studio 11.
- Kabel Jack 1/4 dan Jack 1/8 (3.5mm) mono dan Microphone (Untuk recording)
Kabel jack dan microphone hanya diperlukan untuk recording. Dan akan dijelaskan secara detail pada tutorial recording.
Setelah membaca semua penjelasan di atas tentu Anda ingin tahu apa saja manfaat yang akan didapat setelah berhasil mengikuti tutorial ini.
- Diharapkan kita dapat membuat lagu secara utuh.
- Kita akan mengerti bagaimana mengoperasikan software musik (DAW) khususnya Fruityloops. Pengertian ini akan mempermudah kita jika ingin mencoba DAW merk lain seperti Cubase, Pro Tools, Ableton dll.
- Jika kita punya Grup Band, kita tidak perlu repot-repot mengeluarkan kocek untuk rekaman ke studio.
- Jika kita dapat menguasai tutorial ini kita akan mendapatkan skill tambahan yang bisa menjadi alternatif profesi Anda di masa mendatang. Sebagai musisi, sound engineer, music composser atau arranger.
- Kita sering sekali mengeluh dengan kondisi musik di Indonesia saat ini, melayu? Boyband? Girlband? Cinta melulu? Dari pada mengeluh lebih baik kita membuat lagu sendiri yang siapa tahu dapat membawa perubahan pada Industri musik Indonesia.
Untuk sementara sekian dulu pembukaan tutorial membuat lagu dengan software Fruityloops.
Sekilas Tentang Recording Menggunakan Komputer atau Laptop ( Part 4 )
Bagi yang punya band dan sudah pernah melakukan sesi rekording untuk membuat demo lagu, sedikit banyak pasti sudah memahami proses masuknya audio dari sebuah live instrumen hingga suara dapat diterima komputer untuk direkam. Jika belum mengerti, kita bahas sedikit di sini.
 |
| PCI soundcard [img source: us.store.creative.com] |
Soundcard bertanggung jawab mengendalikan keluarnya suara atau audio (output) pada komputer yang biasanya berguna untuk mendengarkan lagu, menonton video dan suara yang keluar dari game yang kita mainkan. Jika tidak ada soundcard ini, komputer akan menjadi bisu.
Tidak hanya sebagai output, internal soundcard juga dapat berfungsi sebagai input. Kebalikan dari output (suara keluar), input berarti suara masuk ke dalam komputer. Pada pemakaian sehari-hari sering digunakan untuk web cam seperti pada layanan Yahoo Messenger, Skype dll. Berbincang melalui web cam atau bisa juga telepon internet memiliki proses yang berawal dari masuknya suara kita melalui mic in (input), kemudian komputer memproses suara masuk tersebut menjadi sebuah file audio untuk dikirimkan menggunakan jaringan internet ke komputer lawan bicara kita yang menjadi suara keluar (output), begitu juga sebaliknya.
Nah, suara yang masuk ini juga bisa kita rekam menggunakan berbagai aplikasi untuk tujuan-tujuan tertentu yang sebagian besar digunakan untuk rekording musik. FL studio bisa digunakan untuk merekam suara yang masuk ini.
Se-simple itulah alur masuk suara ke dalam komputer. Jika Anda sudah pernah menggunakan fitur mic in/input, selangkah lagi dengan sedikit pengaturan Anda sudah bisa merekam berbagai live instrument ke dalam DAW apapun.
Professional Recording
Setelah sedikit membahas input untuk merekam suara pada komputer/laptop, saya juga ingin menjelaskan tentang alur suara masuk dari live instrument ke dalam komputer yang umum dilakukan dalam dunia rekording.
Untuk dapat menghasilkan sebuah rekaman dengan kualitas yang lebih baik tentu tidak dapat terakomodasi hanya dengan menggunakan internal soundcard pada komputer/laptop. Oleh karena itu, wajib hukumnya bagi yang serius dalam dunia rekording untuk menambah perangkat yang disebut soundcard eksternal.
Soundcard eksternal dihubungkan ke komputer atau laptop via port USB, beberapa ada yang menggunakan port Firewire. Berbeda dengan soundcard internal yang diciptakan untuk aktifitas sehari-hari, soundcard eksternal biasanya dibuat khusus untuk kegiatan yang berkaitan dengan audio dan rekording yang lebih profesional, karena itulah performa dan kualitas rekaman yang dihasilkan pasti lebih baik.
Penggunaannya pun tidak terlalu rumit (tergantung dari jenis soundcardnya), kita hanya menyambungkan soundcard ke komputer dan menginstall driver yang dibutuhkan, dalam sekejap soundcard akan terdeteksi oleh komputer dan siap digunakan. Ada banyak sekali jenis dan merk dari soundcard dengan berbagai kelebihan dan kekurangannya masing-masing.
Selain soundcard eksternal, sebetulnya masih banyak peralatan yang harus dipersiapkan tergantung dari jenis instrumen yang ingin kita rekam, seperti pre-amp, amplifier, DI box, mixer dan masih banyak lagi. Namun menurut saya, sebagai awal soundcard eksternaladalah alat pertama yang wajib kita miliki jika berniat menghasilkan rekaman yang lebih baik sebelum mempersiapkan peralatan lainnya.
 |
| img source: Behringer Xenyx 1204 USB |
Persiapan
Dari dua pembahasan di atas Anda semua sudah sedikit dapat membayangkan tentang alur dan alat-alat dasar yang dibutuhkan. Jangan panik, hehe… saya tidak akan membahas tutorial rekording dengan menggunakan peralatan yang muluk-muluk dulu, karena sesuai judul, tutorial ini diperuntukan untuk pemula.
Jadi tutorial kali ini akan mengajarkan cara merekam instrumen direct ke komputer/laptop tanpa menggunakan alat perantara apapun.
Sebagai pemula, alangkah baiknya kita memulai semua hal dari bawah, karena untuk mempelajari segala sesuatu dibutuhkan proses di mana kita harus mengerti dasarnya, barulah kita melangkah ke jenjang berikutnya.
Sama halnya dengan belajar membuat lagu, khususnya belajar rekording kali ini. Mengingat 10 tahun yang lalu saya mencoba membuat lagu, saya hanya bermodalkan gitar elektrik dan microphone karaoke untuk menyelesaikan lagu pertama saya, inilah yang akan saya share dalam tutorial ini.
Perlahan saya mulai meningkatkan peralatan dengan membeli soundcard eksternal, mixer, speaker monitor, microphone. Dalam proses tersebut saya dapat merasakan perbedaan dari setiap perbaharuan perangkat yang saya lakukan dan secara tidak sadar saya telah meningkatkan kemampuan teknis dan kualitas rekaman yang lumayan dalam membuat lagu. Lebih penting lagi, setiap perubahan yang saya lakukan dapat meningkatkan kesadaran saya tentang mana hasil rekaman yang baik dan mana yang buruk. “Kunci dari semuanya adalah proses”.
Oleh karena itu, tutorial saya buat sesederhana mungkin dengan tujuan kita semua dapat membuat lagu dengan modal seminim mungkin. Setelah menguasai dan bisa memaksimalkan sumber daya yang ada, barulah secara perlahan kita tingkatkan peralatan untuk hasil rekording yang lebih baik.
Persiapannya jelaskan detailnya berikut:
Kabel Jack
Jika Anda sudah memiliki instrumen seperti gitar elektrik atau keyboard pastinya Anda sudah memiliki kabel Jack, bagi yang belum punya silahkan beli dulu.
Untuk Kabel Jack, Anda harus mempersiapkan Jack mono berukuran ¼, di ujung lainnya jack berukuran ⅛ (3.5mm). Jack ¼ terkoneksi ke instrumen dan ⅛ masuk ke line-in (mic-in/input) komputer/laptop. Kabel jack jenis ini merupakan kabel custom sehingga agak sulit ditemukan di toko-toko. Anda bisa memesan kabel custom ini di toko-toko musik atau memesan online seperti di Forum Jual Beli Kaskus. Jack saya maksud bentuk kedua ujungnya seperti contoh gambar di bawah ini.
 |
| img source: GearNuts.com |
Sebagai alternatif Anda juga bisa menggunakan jack converter ¼ to ⅛ (3.5mm), biasanya dijual di toko-toko bangunan seperti ‘Ace Hardware’ dan sejenisnya. Contoh jack converter seperti gambar berikut.
 |
| img source: AltoMusic.com |
Microphone
Microphone juga gunakan Jack 3.5mm, jika tidak ada gunakan converter seperti di atas. Anda bisa juga menggunakan microphone karaoke yang biasa didapat dari bonus membeli dvd player atau Anda membeli microphone murah di toko-toko elektronik. Bisa juga menggunakan Headset-microphone yang biasa digunakan untuk web cam (not recommended), tapi tidak masalah karena target awal hanya untuk belajar hingga suara dapat terdeteksi oleh Fruityloops.
Instrumen
Untuk instrumen Anda bebas menggunakan instrumen apapun. Kabel jack sama seperti sebelumnya gunakan kabel dengan jack mono ¼ to ⅛ atau menggunakan converter jika jack anda ¼ - ¼. PERHATIAN: KITA HANYA MENGGUNAKAN JACK MONO, JANGAN GUNAKAN JACK STEREO.
Konfigurasi Recording Device
Saya menggunakan OS windows 7 dalam tutorial ini. Untuk OS lainnya kurang lebih memiliki konfigurasi yang sama, perbedaan hanya pada istilah setting menu. Jika semua persiapan di atas sudah terpenuhi, ayo kita mulai setting konfigurasi komputer/laptop terlebih dahulu.
Sebelum membuka FL Studio, kita harus memastikan line-in bekerja dengan baik. Jika Anda terbiasa menggunakan komputer/laptop untuk ber-web cam ria, berarti line in sudah bekerja bekerja dengan baik. Untuk memastikan mari kita cek apakah Line in sudah aktif, caranya:
Klik kanan “icon speaker” pada toolbar windows (merah gambar 1) lalu pilih “recording devices”.
 |
| Gambar 2 |
Masih klik kanan pada microphone, lanjutkan pilih “properties” (warna kuning gambar 2) untuk membuka menu pengaturan microphone. Silahkan ikuti konfigurasi setiap tab seperti beberapa gambar berikut.
Setelah setting selesai klik “apply”. Sekarang waktunya kita cek apakah line in sudah bekerja. Silahkan masukan jack instrumen ke lubang line-in/input (jangan salah memasukkan ke lubang output). Setelah jack tertancap ke line-in, mainkan instrumen dan akan muncul penampakan berupa bar suara (warna merah gambar 8).
 |
| Gambar 8 |
Jika bar suara tidak bereaksi artinya belum bekerja, ada beberapa hal yang harus dicek ulang, di antaranya:
- Cek apakah driver sound sudah terinstall dengan benar. Coba install ulang driver.
- Masalah bisa terjadi pada kabel jack. Cobalah ganti dengan kabel jack lainnya.
- Periksa juga instrumen yang digunakan, cek ulang volume instrumen atau power dari instrumen tersebut.
Semoga semua baik-baik saja, jika sudah silahkan buka FL Studio untuk mulai mencobarecording.
Aktifkan Suara Instrumen pada FL Studio
Sebelum kita mulai pastikan Anda telah merubah soundcard driver FL Studio menggunakan “ASIO4ALL.”
Asio4all sudah terpasang, langsung saja kita masuk ke materi. Silahkan buka program Fruityloopsnya dan ikuti langkah-langkah berikut ini:
- Buka mixer FL Studio, jika lupa atau belum tahu caranya dapat dilihat di tutorial PART 3.
- Pilih salah satu insert track (insert 1, insert 2, insert 3 dst.). Jangan pilih master track. Dalam ilustrasi saya klik atau pilih insert "track 1," setelah memilih lanjut ke langkah ketiga.
- Klik “Audio input source” (warna merah gambar 9) dan pilih input yang tersedia (warna hijau gambar 9) seperti gambar berikut ini.
 |
| Gambar 9 (klik untuk memperbesar gambar) |
- Pada gambar 9 terlihat 3 pilihan yaitu “HD Audio Mic input 1 - HD Audio Mic input 2”, “HD Audio Mic input 1” dan “HD Audio Mic input 2”. Apa perbedaan dari ketiga pilihan ini? Untuk pilihan pertama merupakan stereo input, kedua adalah mono input (left) dan ketiga adalah mono input (right). Yang kita gunakan adalah pilhan kedua (hijau gambar 9) karena secara default jack mono merupakan mono-left dan dalam praktek rekording kedepannya input mono inilah yang paling banyak kita gunakan untuk merekam instrumen secara individual, ingat MONO ya.
Stereo dan mono (right) akan berfungsi jika kita memasukkan instrumen stereo dan juga device dengan stereo output. Tenang saat ini yang perlu kita pelajari mono dulu ya, untuk stereo rekording nanti kita pelajari pelan-pelan.
Menurut contoh pada gambar 9, terlihat pilihan input “HD Audio Mic Input”, jangan risau jika pilihan input yang tertera pada komputer Anda berbeda. Perbedaan dikarenakan merk soundcard dan driver bawaan dari masing-masing komputer/laptop berbeda, namun penggunaannya sama. Lanjut ke langkah keempat.
- “HD Audio Mic input 1” sudah dipilih, sekarang kita cek apakah instrumen terdeteksi dengan cara memainkan instrumen atau bernyanyi jika ingin merekam vokal. Jika sudah benar “Peak meter” mixer akan menunjukan adanya suara yang masuk saat instrumen kita mainkan. Sampai di sini dulu, ayo pindah ke tutorial Part 5.
Recording FL Studio (part5)
Setelah suara terdeteksi dengan benar oleh FL Studio, kita sudah dapat merekamnya dengan langkah-langkah yang akan dijeabarkan berikut ini:
Langkah 1
Pastikan playback telah Anda ganti ke “song mode”. Jangan gunakan ‘pattern mode’ saat ingin merekam.
Langkah 2
Klik kiri tombol “record” pada ‘transprot panel’ (warna merah Gambar 11).
 |
| Gambar 11 |
 |
| Gambar 12 |
Langkah 3
Setelah “record” aktif (tombol menyala orange), Klik kanan pada tombol record, Anda akan melihat 4 pilihan yaitu "Automation", "Score", "Audio" dan "Record to step sequencer". Di langkah ini hanya centang "Audio" saja, hilangkan centang pilihan lainnya.
Langkah 4
Beralih ke mixer, masih ingat insert track tempat Anda mengaktifkan "input" yang sudah dijelaskan pada tutorial sebelum ini? Jika lupa bisa dibuka lagi ya tutorial Part 4.1-nya. Dalam ilustrasi sebelumnya saya memilih insert track 1 untuk mengaktifkan "Input", jadi Anda juga sama pastikan di bagian bawah dari Insert Track 1 yang bernama “Track Recording Switch” telah aktif, letaknya seperti contoh Gambar 13 di bawah ini.
 |
| Gambar 13 |
Jika belum aktif, silahkan aktifkan dengan meng-klik “Track Recording Switch” tepat di bawah insert track pilihan. Saat Anda klik tombol ini, Anda diharuskan untuk memberi nama dari audio yang akan anda rekam. Tentukan lokasi di folder mana Anda ingin menyimpan audio file ini, lalu beri nama dan ‘save.’ Catatan: selalu aktifkan TRACK RECORDING SWITCH tepat di bawah Insert track yang inputnya telah diaktifkan. Jika Anda Aktifkan input di Insert track 8, Track Recording Switchnya tepat di bawahnya insert track 8
Langkah 5
Jika sudah save file audio silahkan tekan tombol play dan bersiaplah karena FL studio akan segera merekam saat playback berjalan. Mainkan lagu saat playback berjalan dan Klik tombol ‘stop’ untuk menghentikan recording kapanpun Anda diinginkan.
 |
| Gambar 14 |
Sesaat kita klik tombol ‘stop’ secara otomatis akan muncul channel baru (zona merah di gambar 14). Setiap channel yang muncul seperti pada gambar 14 mewakili setiap audio yang kita rekam.
Pada bagian playlist, juga akan muncul “audio clip” yang menggambarkan gelombang (wave) dari audio yang kita rekam. Posisi dari audio clip menyesuaikan secara otomatis, tentu saja Anda dapat memindahkan posisinya agar lebih rapih dan tidak membingungkan jika dirasa perlu.
Anda bisa rename setiap audio clip dan melakukan pengaturan dengan cara klik area yang saya beri warna kuning (Gambar 14) atau klik kanan pada channel dari masing-masing audio clip.
Catatan: rename lebih baik dilakukan saat mengaktifkan “Track recording switch”, karena jika Anda rename setelah terekam membuat nama audio clip yang tampak di projek FL Studio dengan nama file audio yang tersimpan di folder komputer Anda menjadi berbeda.
Rename melalui setting channel atau setting audio clip perubahan namanya hanya tampak di FL Studio, sedangkan nama sumber file audio (wave) tidak berubah pada folder directory harddisk, hal ini akan menyulitkan saat kita ingin mengorganisir data-data audio kita di kemudian hari.
Conclusion
Setelah tahu dasar merekam live instrumen, lengkaplah sudah kemampuan teknis mengoperasikan FL Studio. Dalam tutorial ini saya hanya mengajarkan cara paling dasar untuk dapat merekam audio, saya harap Anda terus belajar untuk mengembangkan hal-hal yang tidak saya bahas di sini.
Sebetulnya ada banyak jalan untuk merekam menggunakan FL Studio, nampaknya akan memusingkan jika semua saya bahas di sini. Sebelum saya akhiri, saya telah membuat sebuah lagu singkat sebagai contoh tutorial ini.
Pembuatan lagu ini menggunakan cara dan alat sederhana yang dibahas di sini, alat-alat yang saya gunakan adalah:
1. Laptop: processor Core 2 duo @2.13GHz 2.13GHz, RAM 2GB
2. Guitar Cort Solo Series
3. Dynamic Microphone Philips SBM MD 150 (harga 120.000 IDR)
*semuanya direkam direct menggunakan kabel jack langsung ke laptop via line-in. Instrumen drum dan bass pada lagu menggunakan virtual instrument.
Hasilnya memang tidak bagus, tapi menurut saya cukup sebagai bukti bahwa dengan peralatan sederhana kita sudah dapat berkarya. Minimal Anda bisa membuat lagu dengan hasil rekaman seperti contoh lagu tersebut.
Kunci dari keberhasilan membuat lagu ada pada kreatifitas masing-masing, pandai mengoperasikan DAW belum tentu dapat membuat musik bagus dan sebaliknya. Menjadi kreatif bukan hal yang tidak bisa dicapai, semua orang mengetahui, kemauan yang besar adalah kunci sukses untuk mencapai segala sesuatu, hal ini juga berlaku tentang sejauh apa kreatifitas ingin Anda kembangkan. Selamat Berkreasi.
Langganan:
Postingan (Atom)










