"Hobby musik? Mau jadi musisi? Mau bisa bikin lagu seperti artis-artis idola kita? Apakah Anda seorang anak band yang hanya memainkan lagu orang lain? Duit habis untuk rekaman demo di studio? Apakah Anda musisi profesional yang belum mengerti pengoperasian software musik untuk membuat karya-karya Anda menjadi ada wujudnya? Jika semua jawabannya adalah “ya” sudahlah tepat Anda sekarang berada di sini.”
Kali ini saya ingin sharing tutorial membuat lagu menggunakan software musik (DAW) Fruityloops.Bagi yang masih bingung apa itu Fruityloops bisa baca artikel Fruityloops Studio – Membuat Lagu Menjadi Lebih Mudah
Pembahasan tutorial akan dilakukan dengan metode praktek langsung menggunakan software Fruityloops. Saya akan menggunakan audio, video dan gambar sebagai alat bantu yang berguna untuk mempermudah pemahaman.
Tutorial ini ditujukan bagi siapapun yang ingin bisa membuat lagu menggunakan software musik.Tutorial akan dijelaskan dengan bahasa sederhana yang akan mudah dimengerti bagi para kalian yang ingin belajar.
Mengingat luasnya cakupan tutorial, maka saya akan membagi tutorial menjadi beberapa bagian dan akan ditampilkan secara bertahap. Berikut ini materi yang akan saya berikan:
Daftar Isi Tutorial Membuat Lagu (Fruityloops)
Basic Tutorial
Membuat Beat Drum Menggunakan Fruityloops
Pembuatan Drum diletakkan pada tutorial pertama karena drum merupakan salah satu komponen penting dalam sebuah lagu, selain itu mempelajari penerapan drum menggunakan Fruityloops bisa membantu kita untuk mengerti basic dari Fruityloops yang dapat berguna untuk materi di bagian selanjutnya.
Pembuatan Nada Menggunakan VST Plugin
Memberi Efek Pada Instrumen
Recording Menggunakan Fruityloops
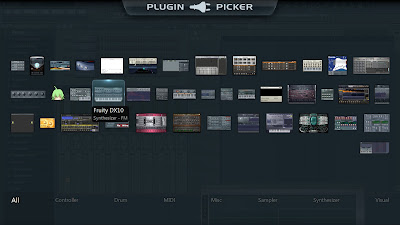 |
| Plugin Picker FL Studio, ada banyak instrumen digital yang bisa kita pilih untuk menggantikan live instrumen. Plugin ini diantaranya adalah VST plugin |
Virtual Studio Technology (VST) Plugin adalah software terpisah yang bisa digunakan bersamaan dengan software musik. Plugin tambahan ini berfungsi sebagai Virtual Instrumen yang dapat menghasilkan suara sebagai suara instrumen. Beberapa VST Plugin dapat memiliki suara yang menyerupai alat musik aslinya. Selain menyerupai berbagai alat musik VST juga digunakan para produser musik dan musisi untuk menciptakan suara-suara dalam lagu jenis elektronik, hip-hop dll.
Dalam tutorial sesi ini kita akan belajar menggunakan VST Plugin/Plugin Instrumen bawaan Fruityloops, untuk memilih berbagai instrumen dan cara membuat nada dengan instrumen tersebut.
Memberi Efek Pada Instrumen
Sebuah lagu akan terasa hambar jika tidak dibalut dengan efek-efek yang membantu membuat lagu kita terdengar lebih indah dan hidup. Dalam Tutorial ini kita akan belajar memberikan efek pada setiap instrumen yang telah kita buat.
Software Fruityloops juga bisa digunakan untuk merekam berbagai instrumen seperti gitar, bass, piano dan vocal. Mempelajari tutorial ini akan berguna bagi kita yang ingin merekam permainan live kita sendiri. (Tutorial Part ini terbagi menjadi dua bagian yaitu Part 4 dan Part 5 )
Itulah bagian-bagian yang akan dibahas dalam tutorial ini. Selanjutnya untuk dapat mengikuti tutorial dengan baik ada beberapa hal yang harus kita persiapkan. Di bawah ini adalah list apa saja yang harus dipersiapkan:
- Komputer desktop/laptop
- 2Ghz Intel Pentium 4 / AMD Athlon 64 (or later) compatible CPU with full SSE2 support.
- 32 or 64 Bit versions of Windows 8, Windows 7, Vista, XP (with service pack 3)
- 1Gb RAM or more recommended
- 1Gb free harddisk space
- Windows-compatible soundcard with DirectSound drivers. ASIO drivers are required for audio recording (FL installer comes with generic Asio4All drivers)
More Info
Pada dasarnya software pembuat musik memerlukan performa komputer yang tinggi, tapi untuk mengikuti tutorial dasar ini menurut saya belum memerlukan komputer berperforma tinggi. Menggunakan laptop pun tidak menjadi masalah.
- OS Windows 7
Untuk kemudahan mengikuti tutorial ini disarankan menggunakan OS windows 7, namun jika tidak memungkinkan Anda bisa menggunakan OS lainnya.
- Stereo Speaker
 |
| Computer Speaker |
- Mendengar lagu pada speaker biasa seperti loudspeaker handphone tentunya kita tidak bisa mendengar lagu secara utuh (suara bass dan detail instrumen tak terdengar). Hal ini disebabkan range frekuensi pada speaker handphone sangat terbatas. Berbeda dengan speaker dengan subwoofer, speaker jenis ini memiliki frekusensi yang luas, artinya kita dapat mendengar suara lagu lebih detail. Disarankan Anda menggunakan speaker komputer yang memiliki subwoofer atau menggunakan Headphone yang memiliki jangkauan frekuensi luas.
- Software Fruityloops Pembuatan tutorial ini menggunakan versi FL Studio 10. Namun saat ini sudah rilis FL Studio 11, namun saya rasa tutorial ini masih relevan untuk digunakan karena tidak ada perbedaan signifikan antara FL Studio 10 dengan FL Studio 11.
- Kabel Jack 1/4 dan Jack 1/8 (3.5mm) mono dan Microphone (Untuk recording)
Kabel jack dan microphone hanya diperlukan untuk recording. Dan akan dijelaskan secara detail pada tutorial recording.
Setelah membaca semua penjelasan di atas tentu Anda ingin tahu apa saja manfaat yang akan didapat setelah berhasil mengikuti tutorial ini.
- Diharapkan kita dapat membuat lagu secara utuh.
- Kita akan mengerti bagaimana mengoperasikan software musik (DAW) khususnya Fruityloops. Pengertian ini akan mempermudah kita jika ingin mencoba DAW merk lain seperti Cubase, Pro Tools, Ableton dll.
- Jika kita punya Grup Band, kita tidak perlu repot-repot mengeluarkan kocek untuk rekaman ke studio.
- Jika kita dapat menguasai tutorial ini kita akan mendapatkan skill tambahan yang bisa menjadi alternatif profesi Anda di masa mendatang. Sebagai musisi, sound engineer, music composser atau arranger.
- Kita sering sekali mengeluh dengan kondisi musik di Indonesia saat ini, melayu? Boyband? Girlband? Cinta melulu? Dari pada mengeluh lebih baik kita membuat lagu sendiri yang siapa tahu dapat membawa perubahan pada Industri musik Indonesia.
Untuk sementara sekian dulu pembukaan tutorial membuat lagu dengan software Fruityloops.



























